Howto: Install Picasa within Ubuntu Gutsy and Hardy Heron!
 Here is a very easy way to install Picasa 2.7 Beta in Ubuntu Gutsy....
Here is a very easy way to install Picasa 2.7 Beta in Ubuntu Gutsy....
1. Open Software Sources
Press ALT-F2 and enter:
gksu software-properties-gtkDownload GPG key from here and Click on Authentication Tab and then click import key file, now import the key file.
Now lets add the Repository:
Click Third Party Software and then click "Add" now enter:
deb http://dl.google.com/linux/deb/ testing non-free
Once added click ok and refresh Repositories.
Now just click here to install Picasa 2.7 Beta within Firefox
Here is a rundown of the new Features:
- Upload to Picasa Web Albums
Use the new "Web Album" button to post your best photos online to share with friends and family. - Save edits to disk
Save edits, undo saves, and revert to the original file with ease. We've got batch saving too! Picasa will even match the jpeg quality of the original. Right-click on your saved files to try the new "locate original" feature. - Folder hierarchy views
Browse through folders Explorer-style. Use the button at the top of your Albums List to try them out. - Improvements to Import
Import into an existing folder- we know you've wanted this feature for a long time! We've made importing photos from your camera faster too. - Better RAW support
Now you can work with RAW files from the Canon 30D, the Nikon D200, Adobe DNG files, and more. - Many other enhancements
Larger thumbnails, better caption editing, ability to configure the row of buttons, special "Starred Photos" album, search by ISO and focal length.
1. Open your /etc/apt/sources.list file with gedit:
$ sudo gedit /etc/apt/sources.list
2. Add the following line and save file:
deb http://dl.google.com/linux/deb/ testing non-free
3. Download GPG key from here and run this command:
$ sudo apt-key add linux_signing_key.pub
$ sudo apt-get update
$ sudo apt-get install picasaHowto: Install Ubuntu Studio theme in Gutsy and Hardy Heron with 1 click in Firefox!
Howto: Install Innotek VirtualBox in Ubuntu Gutsy with 1 click!

I was bored, Here is a little example of what VirtualBox can do in Ubuntu Running Windows And Linux Mint Side by side.
I only have a 3.0 ghz with 1 Gig of ram running XP/Mint on Ubuntu Gutsy and I can switch through Os's without any slow down at all, I dont have any reason to run XP or Linux Mint, to me Ubuntu is far better than both.
1-Click Install Innotek VirtualBox:
Add this apt repository to your Software Sources:
deb http://www.virtualbox.org/debian gutsy non-free
The innotek public key for apt-secure can be downloaded here. You can add this key with
apt-key add innotek.asc
Then update repo's:
Click Here to install
Howto: Create ISO File From CD/DVD in Ubuntu Linux !
Have a CD or DVD lying around that you are sick of putting in the drive every time you need something on the disc?
How about just making an .iso file that you can mount as you need? Or maybe you just want a “master” copy of the media so you can create another copy at a future date.
At any rate it is rather easy to accomplish in Ubuntu:
sudo umount /dev/cdrom
dd if=/dev/cdrom of=file.iso bs=1024
You can also do the same with folders:
mkisofs -r -o file.iso /location_of_folder/
Don’t forget to make a checksum:
md5sum file.iso > file.iso.md5
Tweak Ubuntu Gutsy with Ubuntu Tweak
Features:
*Set Session Settings, Change Splash Screen, Change Services
*Change Icons,Compiz Fusion Tweaks, Gnome Tweaks, Nautilus Tweaks
*Enable BurnProof Technology in Ubuntu Gutsy
*Enable Overburn and show advanced Permissions in Nautilus
*Configure Power Management and Hardware settings
*Security Settings, disable run, lockscreen, printing, print setup, save to disk, userswitching, display information message when no password needed..
*Configuration Options for commonly Used applications
Hey, a bugfix and user experience improvement version of Ubuntu Tweak is now released!
In this version, it still hasn’t been added more tweak options, just one tweak option: the opacity menu with Compiz Fusion. That you can set your menu with 90% opacity by just toggling the check button on!
Other details here.
Ubuntu Tweak 0.2.1 Release Notes:
- Removed the useless OK button;
- When you select a father item, it will automate expand the child items;
- The items and the content is resizable now;
- The main window is resizable too;
- Added a tweak option that you can easily set your menu with 90% opacity;
- Support Brazil language(Thanks to Williams)
OK! Recommend to download.
Debian Package:
ubuntu-tweak_0.2.1-1_amd64.deb
Source Code:
Video Howto: Copy Music to MP3 device
Quick Tips
- Ubuntu will automatically recognize most brands of MP3 players. In most cases, you will not need to install any additional drivers.
- Right-click on your MP3 player and select 'Eject' when you are finished copying to ensure that you do not lose any data.
Video Howto: Crop Digital Photos in Ubuntu with Gimp
This video clip shows you how to crop a selected region from a digital photo using the Ubuntu image editor. The selected region is then used to create a new image.
Quick Tips
* The default image editor for Ubuntu is the GIMP, or GNU Image Manipulation Program.
* When using GIMP, you can always right-click on an image to bring up a full menu of options.
Video Howto: Ubuntu Terminal Commands: MAN
rtfm!
Nice lil video for newbs out there...
This video clip shows you how to use the man (manual page) command to view the manual pages for terminal commands. A manual page includes a brief description of the command as well as outlines the various options that may be used with the command.
Video Howto:Copy Images from Digital Camera in Ubuntu
Here is a quick & easy video tutorial on copying images from your digital camera with ubuntu, without extra software!
Howto: Hide Partition Volumes in Ubuntu/Gnome
Gnome users only…
* Run gconf-editor (by hitting Alt+F2 or from terminal).
* Browse to apps->nautilus->desktop in the left-hand folders window
* Uncheck the “volumes_visible” option
Careful, as this will also hide portable storage volumes also…
Howto: Install VMware Server On Ubuntu Gutsy Gibbon
So you want to create a VMware Server on Ubuntu Gutsy Gibbon 7.10? And you want to run it without the graphical user interface (GUI)?
Well today you are in luck. VMware Server (free), allows you to connect graphically to administer a VMware Server so there is no need to install a GUI on your VMware Server and waste precious RAM.
Let’s get started.
First off, I assume that you already have an install of Gutsy Gibbon server version installed and set to a static IP address. From here on out it is pretty easy.
All we have to do is run the following command to install a few prerequisites before we get started.
First jump to the root account:
sudo su
then:
apt-get install build-essential linux-headers-`uname -r` xinetd xorg-dev
After that is installed we grab the install tar file from VMware.com:
wget http://vmware.com/whatever-the-current-release-url-is
extract the tar:
tar xfz VMware-server-1.*
then move into the newly created directory:
cd vmware-server-distrib
Then run the install script:
./vmware-install.pl
Accept all the default options (unless you have reason not to) and you will return back to the command prompt after installation is complete.
At this point you can connect to the server via the VMware console by entering the IP address of your new VMware Server and the login credentials.
Howto: Setup Multiple Nested X Sessions in Ubuntu
What is Xephyr ?
Xephyr is a X server that runs as a small window within your current X session.
What is it good for ?
There are multiple potential uses for Xephyr:
- Development. You can ssh into a chroot and forward X sessions.
- Forward X over ssh without VNC.
Example: Normally if you ssh -X you can forward x applications. This is not a problem if you are forwarding a single application from a single server. But if you forward multiple applications from multiple servers or a whole desktop, it gets messy (to say the least). You can start a new X session ( Virtual X ), but then you have to Ctl-Al-F7 and Ctrl-Alt-F8 between them.
1. Install Xephyr
sudo apt-get install xserver-xephyrXephyr -ac -screen 1280x1024 -br -reset -terminate 2> /dev/null :1 &- The ":1" = your display (displays are numbered starting with 0)
- -ac = disable access control restrictions= allow you to forward X
- -screen 1280x1024 = screen size
- -br = black background
- -reset -terminate= Xephyr should automatically close when the last X client is killed, does not always work.
- 2> /dev/null redirects error messages.
3. Set your display (for X)
DISPLAY=:1.0- Don't forget to set it back after you establish a ssh connection ( DISPLAY=0.0 )
=========================
4. Forward single apps / separate window for each server.
Start Xephyr
Xephyr -ac -screen 1280x1024 -br -reset -terminate 2> /dev/null :1 &DISPLAY=:1.0ssh -XfC -c blowfish user@server xterm- -X = forward X
- -f = puts your ssh session into the background
- -C = use compression -c blowfish = use blowfish (I am told this is the fastest)
- run "xfwm4" in the terminal for window decorations(substitute your window manager if you are not using xfce).
- xterm config file : http://www.xfce.org/various/Xresources.txt
Any X apps for that server will start in that window.
=========================
5. Desktop:
Start Xephyr
Xephyr -ac -screen 1280x1024 -br -reset -terminate 2> /dev/null :2 &ssh -XfC -c blowfish user@server xfce4-session- Substitute your window manager for "xfce4-session"
=========================
Ubuntu VS Windows Vista on Google Trends...
| ubuntu | windows vista |
Now lets take a look at the Ubuntu Forums activity vs Windows Forums activity...
| ubuntu forums | windows forums |
Howto: Disable any Ubuntu users internet access
This is quite simple and very effective, I have used it a few times, its pretty convenient since it looks as if the internet is broke or something :)
Check it:
Simply:
sudo gedit /etc/network/interfaces
Then lets add the simple iptables rule to the interfaces file when the internet connection starts up...
Simply add this under auto wlan0 or auto eth0 in the interfaces file:
pre-up iptables -A OUTPUT -p tcp -m owner --uid-owner mykidsusername -j DROP
Ok now you can try it out:
type in the terminal:
sudo iptables -A OUTPUT -p tcp -m owner --uid-owner mykidsusername -j DROP
and switch users to the username you blocked and try to access the internet...
p00f there ya go
enjoy
Howto Integrate Windows XP Desktop into Ubuntu Gutsy and Hardy Heron!
Ok this is really really simple and a great feature of VirtualBOX Now you can simply run Windows XP/Ubuntu at the same time concurrently while switching in between windows applications and Linux applications! I can effectively run XP and Ubuntu at the same time on my Intel HT 3.0 ghz 768 meg ram flawelessly and my box isnt even top of the line. Check out some screenshots:
Ok lets keep this quick & simple shall we?
Grab a copy of VirtualBox Here
or wget http://www.virtualbox.org/download/1.5.2/virtualbox_1.5.2-25433_Ubuntu_gutsy_i386.deb
Run your easy package manager or c/p in the terminal:
sudo dpkg -i virtualbox_1.5.2-25433_Ubuntu_gutsy_i386.deb
Grab your XP cd or steal a copy off of suprnova or thepiratebay... who needs to buy a bsod pos Os anyways, were just using xp for business needs or whatever, unfortunately some companies and people feel that we gotta stick with micr0soft or if we want a better solution than wine, here we go...
Add yourself to the vboxusers group.
sudo adduser defcon vboxusers
Now lets get started, open up VirtualBox from Applications->System Tools->VirtualBox and click "NEW" Select OS Type XP and name your VirtualBOX, select the base memory and make a drive, make sure you have 7-10 gigs to spare.
Now make sure you setup your CD/ROM to be bootable and any other settings you see fit...
I basically summarized this because its a GUI and newbie friendly...
Now install pop in your cd or mount your warez xp iso with v-box and fire up the new Virtual Machine. Install XP like normal, and select FAT32 as a filesystem, it seems faster to me. Now once the install finishes, login and click on "Devices"->Install Guest Additions...
This will allow you to integrate XP into the Ubuntu Desktop, and allow you to use share folders, copy/paste between OS's and no capture keys...
Once installed simply reboot and log back into XP. And now lets enable Seamless mode :)
To enable seamless mode, after starting the virtual machine, press the Host key (normally the right control key) together with "L". This will enlarge the size of the VM's display to the size of your host screen and mask out the guest operating system's background. To go back to the "normal" VM display (i.e. to disable seamless windows), press the Host key and "L" again.
I hope you like this easy howto, its pretty cool to show off to friends/family and co-workers and to run proprietary yet needed M$ applications.
Get better sound in Ubuntu with the Brand new OSS 4!
Hell yea, im excited to share this little howto! OSS Has enlightened my life and made my linux/unix experience more desirable, my volume is louder, my sound quality rocks, stereo is actually stereo, surround sound actually works now... I can enjoy more music more!
The OSS project was initially free software, but following the project's success, Savolainen started the company 4Front Technologies and made his support for newer sound devices and improvements proprietary. In response, the Linux community abandoned OSS and development effort switched to the replacement Advanced Linux Sound Architecture (ALSA). Many free software operating systems such as Linux and FreeBSD continued to distribute previous versions of OSS, and continued to maintain and improve these versions.
In July 2007, 4Front Technologies released sources for OSS under CDDL and GPL licenses, now OSS v4
Howto Install:
First lets download OSS 4:wget http://www.4front-tech.com/release/oss-linux_v4.0-1008_i386.deb
Now lets install:sudo dpkg -i oss-linux_v4.0-1008_i386.deb
Wow that was easy...
Now lets blacklist our slow/garbage ALSA drivers...
First we must locate those drivers with a simple cmd:lsmod | grep snd
Thats it, now you should see a list of things starting with "snd"
Now lets open another terminal and:sudo -s
Now lets blacklist the old drivers:
Ok now either use gedit or nano, I prefer mousepad but lets use nano :)nano /etc/modprobe.d/blacklist
Now lets scroll all the way to the bottom of the file and blacklist our snd* drivers
You want your additions to look like this:# blacklist alsa
blacklist snd_intel8x0
blacklist snd_ac97_codec
blacklist snd_pcm
blacklist snd_timer
blacklist snd
Make Sure you save the file :)
Basically we are done, other than a simple reboot and sudo soundon after reboot, mostly soundon isnt necessary.sudo reboot
Have fun and enjoy your better sound drivers :)
References:
OSS Developers Blog
OSS Help Forum
Another Helpful OSS Howto
Great Install Directions and OSS tools
Setup VNC Server for Ubuntu Gutsy Gibbon and Hardy Heron in 3 easy steps
I just did this on Gutsy, and I thought that it might be worth sharing as a simple way to set up a persistent VNC server. If you dont know what VNC is, its similiar to Remote Desktop for wind0ze. This is accessible using regular vnc viewers, and through java-enabled browsers. That's right, you work on your computer through a browser.
1) Install packages | click here for 1 click installsudo aptitude install x11vnc vnc-java
2) Set up password to allow clients to viewx11vnc -storepasswd
3) Open up ports 5800 and 5900 on your firewall
4) Run this command: x11vnc -forever -usepw -httpdir /usr/share/vnc-java/ -httpport 5800
That's it!
And an optional step 5:
5) Add the command from 4) to your sessions, so that it starts at each login
If you want to test it out on a browser, type this in the URL field:
25.542.161.414:5800
Of course, replace the 25.etc. w/ your external IP address.
Addendums to this are welcome, such as how to make it more secure. I just thought it'd be nice to have a quick and dirty tutorial for getting this set up easily.
Easily Setup Seperate /home partition in Ubuntu!
Ok I have almost always had a seperate home partition, excluding the 3-10 times I have completely crashed my system and had to redo it all.
Reasons you should use a seperate home partition:
1. Easy backup/restore.
2. You can simply rm -rf / and pop in a livecd and be able to mount your home partition as /home without deleting users home directories and files.
3. You can use multiple linux Distro's with the /home partition
4. You dont have to worrie about the hassle of re-installing or upgrading ubuntu because everything you need is in your /home directory, you can simply backup all your apt packages via aptoncd.
Howto:
1. Reboot/Boot up your ubuntu live cd.
2. sudo aptitude update && sudo aptitude install gparted ntfsprogs
3. Then, press Alt-F2 and type:
gksudo gparted
4. In GParted, find the partition you want to resize in order to make room for your upcoming /home partition. In this case, I'm resizing /dev/hda5, but your partition may be different. Be sure to keep track of the names of your partitions--these names are very important (/dev/hda1, /dev/hdb1, /dev/sda2, etc.).
5. Right-click on the partition and choose the Resize/Move option.
6. Choose the new size you want.
7. Then, in the new empty space, right-click and select New.
8. Choose to create the partition as Filesystem ext3.
9. When you're satisfied with your new partition layout, click Apply
Once the changes have been applied, make note of the partition name of your new partition and then quit GParted.
Now, my original partition that I shrunk was /dev/hda5, and it created a new partition called /dev/hda7, and my /home folder lives on /dev/hda1. It's very important that you substitute in your own appropriate partition names for the ones I'm using--you most likely will have only two partitions you're dealing with--the one you shrunk and the newly created one.
Ok sweet now that is done, all we gotta do now is setup the new partition to be used...
Now, back in the terminal, I'm going to mount /dev/hda1 and /dev/hda7:sudo mkdir /old
sudo mount -t ext3 /dev/hda1 /old
sudo mkdir /new
sudo mount -t ext3 /dev/hda7 /new
Now we're going to back up the /home directory on the old partition and move it to the new partition:cd /old/home
find . -depth -print0 | sudo cpio --null --sparse -pvd /new/
sudo mv /old/home /old/home_backup
sudo mkdir /old/home
Yes, one of those lines looks really complicated--please type it as is--or, if you're unsure of your typing skills, copy and paste it into the terminal. Believe me--the command is necessary.
Next, we're going to specify to use the new home partition as /home:sudo cp /old/etc/fstab /old/etc/fstab_backup
type blkid in terminal and find /dev/hda7 it will look something like this:
/dev/hda7/: UUID="8b89a5c4-20ff-477c-a49e-c1ccb435bf11" SEC_TYPE="ext2" TYPE="ext3"
Copy the "UUID=8b89a5c4-20ff-477c-a49e-c1ccb435bf11"sudo nano /old/etc/fstab
You'll then be taken to the nano text editor. Add in these lines:# /dev/hda7
defaults,noatime,errors=remount-ro
UUID=8b89a5c4-20ff-477c-a49e-c1ccb435bf11 /home ext3
Then save (Control-X), confirm (Y), and exit (Enter)
After you reboot, you should be now using your new /home partition.
If you find that you are running out of room on your old partition and you're pretty confident everything is working as it should be, then go ahead and delete the backup of home:sudo rm -rf /home_backup
What if this doesn't work?
You know, it really should work, but if you somehow messed up your /etc/fstab and didn't configure it correctly... well, that's why we have a live CD, so we can fix things.
Boot up the live CD, go to a terminal, and type:sudo mkdir /recovery
sudo mount -t ext3 /dev/hda1 /recovery
sudo cp -R /recovery/home_backup /recovery/home
sudo cp /recovery/etc/fstab_backup /recovery/etc/fstab
Create shortcuts in Ubuntu
Hey just ran across an easy way to make symbolic links in ubuntu, I was missing out the the right click create shortcut feature in windows but in Ubuntu its easier...
Howto:
All ya do is simply hold in ctrl and shift and drag then drop a folder/file and it creates a virtual symbolic link ;)
By default, the file manager adds an emblem to symbolic links.
Note:
The permissions of a symbolic link are determined by the file or folder to which a symbolic link points.
Quickly Add/Remove Multiple packages with apt-get (command line hackery)
This is a simply yet effective way I personally add/remove packages in ubuntu when I change distro's and need to reinstall everything other than aptoncd which I have an article for, my site search will bring it up searching for "aptoncd". Basically the idea is to add all your favorite packages to a text file and install them all with a simple command as well as removing them:
simply make a text file with packages you like after you add the right repositories, I simply:echo "deb repository.com repo/">>/etc/apt/sources.list
to add repositories via the terminal
Now make a list like this:
pidgin
opera
firefox
and-any-package you need, save it in a safe location named aptfiles.txt
Now to simply restore/install your list do:
cat aptfiles.txt | xargs sudo apt-get -y install
Now you can also make a list to remove files you dont need named apt-remove.txt
Do the same:
cat apt-remove.txt | xargs sudo apt-get -y remove
I hope you enjoy this simple apt-get trick as much as I do, feel free to add any tips/tricks of your own in the comments.
d e f c o n
Howto Search And Replace Text in files Recursively on Ubuntu Linux

I just found a new tool called regexxer, im sure it has been around for a while but I just discovered it.
regexxer is a nifty GUI search/replace tool featuring Perl-style regular expressions. If you need project-wide substitution and you’re tired of hacking sed command lines together, then you should definitely give it a try.
simply apt-get install regexxer
Remaster And Clone your Ubuntu Install to a live cd
Remastersys will 'remaster' your existing Ubuntu based distro into a live cd/DVD. Tools like PCLinuxOS's mklivecd have been around a while and proved to be very popular but are tricky to get working with the newer releases of debian/ubuntu, so some guy (apologies, forgot your name) over at Linux Mint (an ubuntu-based distribution) made this really cool tool. And although it has only really been in popular use since about March this year, it has already been compared to the maturity of mklivecd.
Install:
Add the Linux Mint repo to your /etc/apt/sources.list
echo "deb http://www.linuxmint.com/repository romeo/" >>/etc/apt/sources.list
do a "sudo apt-get update"
then:
"sudo apt-get install remastersys" and it should install fine.
Then simply type "sudo remastersys" to get the list of options, which include:
backup - backs up your system including your /home folder with your users on it.
dist - omits the /home folder thus making it a distributable cd that you can give to your friends.
clean - removes the temporary folder that was created, including the new iso so burn it and copy it elsewhere before you run "sudo remastersys clean"
Ubuntu Gutsy Beta Release & Download Site
Well the long awaited Ubuntu Gutsy Gibbon Beta is released with a TON of bug fixes,
Check it out and please post the bug fixes on launchpad!
Ubuntu Gutsy Gibbon Download Sites
Download
Get it while it's hot. ISOs and torrents are available at:
-
http://releases.ubuntu.com/releases/7.10 (Ubuntu)
http://releases.ubuntu.com/releases/kubuntu/7.10 (Kubuntu)
http://releases.ubuntu.com/releases/edubuntu/7.10 (Edubuntu)
http://cdimage.ubuntu.com/xubuntu/releases/7.10/beta (Xubuntu)
Local mirrors are also available:
Europe
-
http://se.releases.ubuntu.com/7.10 (Sweden)
-
http://nl.releases.ubuntu.com/7.10 (The Netherlands)
-
http://ftp.snt.utwente.nl/pub/linux/ubuntu-releases/7.10 (The Netherlands)
-
http://ie.releases.ubuntu.com/7.10 (Ireland)
-
http://gb.releases.ubuntu.com/7.10 (Great Britain)
-
http://de.releases.ubuntu.com/7.10 (Germany)
-
http://fr.releases.ubuntu.com/7.10 (France)
Asia/Pacific
-
http://tw.releases.ubuntu.com/7.10 (Taiwan)
Africa
-
http://za.releases.ubuntu.com/7.10 (South Africa)
North America
-
http://ca.releases.ubuntu.com/7.10 (Canada)
-
http://us.releases.ubuntu.com/7.10 (United States)
please post bugs here
be sure to check for updates hourly...
-defcon
Howto Easily Upgrade Dell BIOS in Ubuntu
You should always upgrade your bios like you do software because it provides underlying support for your hardware, this is a quick & easy howto to guide you through the process...
The Dell firmware-tools project provides easy method of BIOS and firmware update.
Packages for firmware-tools and firmware-addon-dell for Debian and Ubuntu are under construction. Here is the main firmware-tools page: BIOS and Firmware Updates
BIOS Update Process for Debian/Ubuntu:
Install libsmbios
# apt-get update (not always necessary)
# apt-get install libsmbios-bin
Get the System ID
# getSystemId
Libsmbios: 0.12.1
System ID: 0x019D
Service Tag: J5TJV71
Express Service Code: 41710831021
Product Name: Dimension 3000
BIOS Version: A03
Vendor: Dell Computer Corporation
Is Dell: 1
Download the latest BIOS ".HDR" file for this system.
Go here: http://linux.dell.com/repo/software/bios-hdrs/
The directory will be named: system_bios_ven_0x1028_dev_SYSTEM_ID_version_BIOS_VERSION. Go into this directory and download the file, "bios.hdr".
ctrl-f and search for your system id, mine is 0x019D; and grab the latest version
load the dell_rbu driver
# modprobe dell_rbu
Update the bios
# dellBiosUpdate -u -f ./bios.hdr-2.3.2
Supported RBU type for this system: (MONOLITHIC)
Using RBU v2 driver. Initializing Driver.
Setting RBU type in v2 driver to: MONOLITHIC
Prep driver for data load.
Writing RBU data (4096bytes/dot): ............................
..............................................................
.......................
Notify driver data is finished.
Activate CMOS bit to notify BIOS that update is ready on next boot.
Update staged sucessfully. BIOS update will occur on next reboot.
Reboot the system
save your work and type:
sudo reboot
Once you boot up, your system will auto-clear your bios and update the bios
Next Generation Optimization for Ubuntu!
Well, prefetching isnt a new topic but there is possibility that it can be optimized into the next generation of computing...
I found an interesting Google SoC Project page that shows some promise, ive been searching around for prefetching and ReadyBoost solutions for Ubuntu and ran accross this...
From here:
In todays computer systems the main bottleneck is not CPU but disk access which is several orders of magnitude slower than CPU and memory. In such circumstances the way to improve application performance is to prefetch data it needs from disk before it even requests it and it is the point of prefetching techniques.
The example of prefetching solution is Windows prefetcher.
Here is a little bit from their thesis:
"In this thesis we develop preload, a daemon that prefetches binaries and shared libraries
from the hard disk to main memory on desktop computer systems, to achieve faster
application start-up times. Preload is adaptive: it monitors applications that the user
runs, and by analyzing this data, predicts what applications she might run in the near
future, and fetches those binaries and their dependencies into memory.
We build a Markov-based probabilistic model capturing the correlation between every
two applications on the system. The model is then used to infer the probability that each
application may be started in the near future. These probabilities are used to choose
files to prefetch into the main memory. Special care is taken to not degrade system
performance and only prefetch when enough resources are available.
Preload is implemented as a user-space application running on Linux 2.6 systems."
Howto test optimizations:
*Warning* This is experimental and I have not tested this yet, I am about to once im done posting this, This may or may not be correct, let me know of any issues!
The following is an edited version of there wiki located here
Testing Boot Prefetching and Applications Prefetching
Introduction
First testing version of kernel with automatic boot prefetching and tracing is available. This version is precompiled for Debian-based systems (tested on Ubuntu Gutsy, other distributions might not work). The kernel is standard Ubuntu kernel with these prefetch patches.
Standard disclaimer applies: this is experimental version, it might damage your system use at your own risk and only on systems where you have backups.
*This Requires Ubuntu Gutsy*
Installation
In order to use kernel with prefetching:
Download kernel linux-image deb
Download linux-headers.deb
Install linux-image deb package
Install linux-headers deb package
Remove readahead package using: sudo apt-get remove --purge readahead -
please note that this will cause removing (x/k/edu)ubuntu-desktop package.
Download userspace prefetch support deb and install it using:
dpkg -i prefetch*.deb
Now reboot and select "kernel 2.6.22.6pf.3" during boot.
Uninstallation
In order to remove kernel with prefetching:
Reboot into standard (non-prefetching) kernel.
Remove prefetch userspace support files using apt-get remove --purge prefetch
Install readahead and (x/k/edu)ubuntu-desktop package.
Remove linux-image package with prefetching support (with "pf" in name).
Resources:
Launchpad Project
Summer Of Code 2007 Progress
Development Discussions
Google Code Page
Ubuntu ReadyBoost for Desktops and Laptops!
With these simple directions you'll be able to use a USB pen prive as an additional swap. As a result, the pen drive will be used in the same way Windows Vista does through the ReadyBoost functionality.
1) Plug the pen drive in your usb slot, usually in front of your tower or side/back of your laptop.
2) Ubuntu should auto-mount the device (usually in /media/usbdisk*), umount the device (ie., sudo umount /media/usbdisk);
3) Find your usb device in your terminal by typing sudo df -h; in this example we will use /dev/sda1
4) sudo mkswap /dev/sda1 (assuming /dev/sda1 is the correct device for the connected usb device)
5) sudo swapon -p 32767 /dev/sda1
Ok now you are using the usb device for swap; when your ram is exhausted it will start using your usb device for ram
To verify that everything is working correctly do a;
cat /proc/swaps
This is the output I recieve on my Desktop;
/dev/sda5 partition 1646620 33952 -1
Just a note:
You will not recieve the same performance as ram, it all depends on the speed of your usb disk, you will notice a big difference in running games, development studio's, audio/video editing and memory hogs like firefox/openoffice.
To turn ReadyBoost for Ubuntu off in a terminal type:
sudo swapoff /dev/sda1
OpenOffice.org OpenXML Translator for Ubuntu
The OpenXML Translator provides support for opening and saving Microsoft* OpenXML-formatted word processing documents (.docx) in OpenOffice.org. So now we all can use the docx extention *yay* although im not very happy about this, id rather have hundreds of companies use *.odf and do away with this addon all together but... This is hot for those that like to use Microsh!t document formats...
Install:
1. echo "deb http://ubuntu.org.ua/ getdeb/" >>/etc/apt/sources.list
2. apt-get update
3. apt-get install odf-converter
or simply download here
Note:You must restart OpenOffice Writer to get the option available on the Load/Save document dialogs.
If you need support for windows or SUSE® Linux Enterprise, SUSE Linux, and openSUSE check out the developer's download site here
Introducing ioSunbird Apple iCal for Ubuntu!

My friend Luca Cappelletti is kicking ass rolling out yet another fine release for mobile or non-root users or people that just want to download a program and start running it without wasting time installing a thing.
ioMozilla Sunbird® is a cross-platform calendar application, built upon Mozilla Toolkit. Our goal is to bring Mozilla-style ease-of-use to your calendar, without tying you to a particular storage solution.
pic by markcarson.com
Luca has told me he has modified Sunbird to have the ease of use and look of Apple iCal, stay tuned for screenshots from me! Or beat me to it and post em :)
Easy install:
Simply grab ioSunbird here
chmod +x ioCalendarSunbird0.5-feisty_InfodomesticObjects0.8.6
or simply right click on the file to change properties to executable.
mv oCalendarSunbird0.5-feisty_InfodomesticObjects0.8.6 ioCalendarSunbird
or right click rename :)
Then double click or ./ioCalendarSunbird
Introducing ioGftp 2.0.18-feisty

Check this out, same great Gftp client but without the headache of installing, this is another InfomesticObjects Linux Release.
Benefits:
Easily access ftp sites on the go or run gftp without installing at a computer with no root privileges.
Here is Gftp's Main Features:
First grab ioGftp here
chmod +x ioGftp2.0.18-feisty_InfodomesticObjects0.8.7
or right click change permissions to executable
mv ioGftp2.0.18-feisty_InfodomesticObjects0.8.7 ioGftp
./ioGftp
or simply double click to run
thats it enjoy :)
Introducing ioOpera 9.2.3

ioOpera9.23 is a recompilation of Opera for Infodomestic Objects Linux. It is developed and tested under Ubuntu Linux, and can be run with just one click without installation on your system."
Benefits:
Faster than Opera
Same as Opera
None-root Users can download and run Opera
Secure
Something new
Same benefits of Opera just no install needed
ioOpera is secure as well, since it runs in ram, so you dont have to worrie about people sn00ping your browser history. Apon reboot all history is gone.
Howto:
Download here
chmod +x ioOpera9.23_InfodomesticObjects0.8.7
mv ioOpera9.23_InfodomesticObjects0.8.7 ioOpera
./ioOpera
or simply double click to run :)
Introducing ioPidgin 2.2
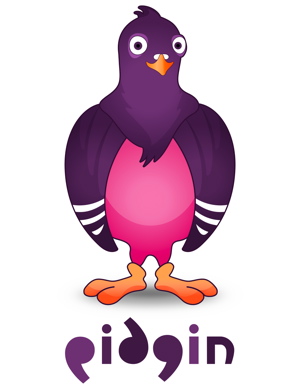
ioPidgin is the same great application for non-root users or people that dont like to install all the libraries and compile from scratch. You dont have to apt-get a thing. This one simple file is all you need and dont worrie about installing since it is already installed in the file :)
"ioPidgin is a recompilation of Pidgin 2.2 for Infodomestic Objects Linux. It is developed and tested under Ubuntu Linux, and can be run with just one click without installation on your system."
ioPidgin is secure as well, since it runs in ram.
Howto:
Download here
chmod +x ioPidgin2.2-feisty_InfodomesticObjects0.8.7
mv ioPidgin2.2-feisty_InfodomesticObjects0.8.7 ioPidgin
./ioPidgin
or double click on the executable :)
check out my screenshot
Introducing ioAmarok 1.47

Wow, I just found another truly unique application that runs fast as hell right from memory and does not require root access to install, so you non-root users can download this single file and you dont have to install a thing, it runs straight from ram and /tmp and believe it or not, it is faster than amarok because it is all pre-linked. No compiling, installing or anything is necessary.
This is for mobile users that use flash drives as well...
"Does not require KDElibs nor
QTlibs nor any mp3/4 adaptor."!
"ioAmarok is a recompilation of Amarok 1.47 for Infodomestic Objects Linux. It is developed and tested under Ubuntu Linux, and can be run with just one click without installation on your system."
ioAmarok is secure as well, since it runs in ram.
Howto:
Download here
chmod +x ioAmarok1.4.7-feisty_InfodomesticObjects0.8.7
mv ioAmarok1.4.7-feisty_InfodomesticObjects0.8.7 ioAmarok
./ioAmarok
Recover Forgotten Ubuntu Password without reinstalling
If you forgot you password for your ubuntu system you can recover using the following steps
Turn your computer on.
Press ESC at the grub prompt.
Press e for edit.
Highlight the line that begins kernel ………, press e
Go to the very end of the line, add rw init=/bin/bash
press enter, then press b to boot your system.
Your system will boot up to a passwordless root shell.
Type in passwd username
Set your password.
Type in reboot
If this doesnt work you can alternatively try this:
Turn on your computer, and as soon as you the Press Esc to enter grub message, press the escape key.
Select the option that says (recovery mode).
Your PC will boot into a shell. Once you get a command prompt, type "passwd username" where the username is your username.
Enter a new password when prompted, and again when prompted again
Type reboot to reboot your system
Another way is to boot into the system via a live cd open up Applications->Accessories->Terminal
then mount your ubuntu drive if its on /dev/sda1 do this:
mount /dev/sda1/ /media/sda1
Then we chroot into the system:chroot /media/sda1passwd user
Now change the password, and reboot your box!
Upgrade to the Latest Kernel.org Kernel with 1 click in Ubuntu
Now, a short description. KernelCheck is a project that is designed to easily build the latest kernel for your distribution using the instructions provided in the Master Kernel Thread. This automated process is a fork of AutoKernel by Robert Wolterman (xtacocorex), Timothy Janssen (mentok), and Kristof Verbeken (PinguinZ). KernelCheck is currently under the GNU Public License.
Installation
Download it here (recommended)
ORwget http://kcheck.sourceforge.net/pool/latest-stable/kernelcheck-latest.tar.gz
tar -xzf kernelcheck-*.tar.gz
cd kernelcheck-*
sudo python setup.py install
kernelcheck
Notes on KernelCheck
KernelCheck can be used for several purposes:
KernelCheck can install either the latest stable kernel, or the latest stable prepatch. Usually the prepatch is less stable than the kernel, but it is still widely used.
Usage
KernelCheck can be used in a variety of ways, most commonly by opening a terminal and typing inkernelcheck

If you click yes, after a few moments one like the one below should appear:
The 'Build Latest Kernel' button will download, compile, and install the latest stable kernel from kernel.org. By selecting the checkbox 'Apply prepatch instead of normal patch', it will apply the listed prepatch (development).
The 'Check for Program Updates' button will go to the KernelCheck website and parse finger_banner2 for the latest version of KernelCheck. If you are running the latest version, it will say so, and if you are not, it will ask you to update.
You can edit the /usr/bin/kernelcheck files to your needs, changing anything you like, because my program is under the GNU Public License Version 3 released June 2007.
KernelCheck 1.0.5 has been released!
Changelog (Key features only):
The 'Check for Updates' button in KernelCheck 1.0.4 (or patched 1.0.3r1) should automatically detect this upgrade. This has been tested with version 1.0.4.
Download at SF.net, or the download page.
Post questions, comments, etc. here.
Introducing Linux Multimedia Studio For Ubuntu!

Damn!, just found a sweet application on getdeb.net, its truly chillin for you dj's out there and people that like to mess around with beats like I do. It looks like you can now create great music with Ubuntu Linux. Check it...
LMMS aims to be a free alternative to popular (but commercial and closed- source) programs like FruityLoops, Cubase and Logic giving you the ability of producing music with your computer by creating cool loops, synthesizing and mixing sounds, arranging samples, having more fun with your MIDI-keyboard and much more...
How to Install:
1. open up a terminal
2. sudo -s
3. echo "deb http://ubuntu.org.ua/ getdeb/" >> /etc/apt/sources.list
4. apt-get install lmms
5. Launch
Or if you want the latest version grab the subversion installation instructions here
Resources:
Wiki & tips/tricks
Play videos within *.rar files without unpacking/extracting them in Ubuntu
If you download your movies and tv series only as scene releases, then you'll have to extract the release's video file from its multiple rar files. That can take some time... Not a horrible long time. You can live with it... But I learned a cool thing and thought I could share it just because I have nothing better to do...
You'll need the packages "unrar" and "vlc" (or "mplayer" or any other video player you may prefer).
Write this in a terminal if you haven't got the required packages:sudo apt-get install unrar vlc
unrar p -inul /example/path/to/Some.Scene.Release/some.sr.r00 | vlc -
unrar = starts unrar
p = outputs the extraction data of the file
-inul = disables error messages
/example/path/to/Some.Scene.Release/some.sr.r00 = path to one of the scene release's rar files
| vlc - = pipes the output of the extraction into vlc that starts to play the output, and therefore plays the video file that is within the rar files. Don't forget the ending "-", or it won't work. You can use another video player if you want, just replace "vlc" with what you want. I have only tested this with vlc and mplayer.
One bad thing with this trick is that you can only pause and play the file, but not rewind or fast forward.
I only write "rarvideo somerarfile.r00". How to do that:
Open ~/.bashrc in a text edior, using for example this command:gedit ~/.bashrc
PATH=$PATH:$HOME/bin
(This makes your Bash looking in the ~/bin folder for executeable files.)
Make a folder in your home folder called "bin":mkdir ~/bin
gedit ~/bin/rarvideo
#! /bin/sh
unrar p -inul $1 | vlc -
Make the file executeable with this command:chmod u+x ~/bin/rarvideo
bash
you can also right click a rar file in nautilus and choose "open with" and type in rarvideo
Howto install the subversion mplayer + gmplayer + all the codecs.
This guide intends to show how to successfully compile a fully featured svn mplayer with all the codecs and with the GUI player gmplayer. It is a bit of a difficult one so make a cup of tea and get your keyboard ready!!
Firstly install subversion, compiling tools and checkinstall and secondly download the svn mplayer plus the full codec pack:$ sudo apt-get install build-essential checkinstall subversion
$ cd Desktop
$ svn checkout svn://svn.mplayerhq.hu/mplayer/trunk mplayer
$ wget http://www.mplayerhq.hu/MPlayer/releases/codecs/all-20061022.tar.bz2
$ tar xjvf all-20061022.tar.bz2
$ sudo mkdir /usr/local/lib/codecs/
$ sudo cp $HOME/Desktop/all-20061022/*.* /usr/local/lib/codecs/
$ sudo apt-get install liblame-dev libdvdread3-dev libdvdnav-dev libogg-dev \
libvorbis-dev libxv-dev libtheora-dev libpng12-dev libmpcdec-dev \
libcdparanoia0-dev libxinerama-dev x11proto-xinerama-dev libjpeg62-dev \
libgdk-pixbuf-dev libfreetype6-dev libexpat1-dev libfontconfig1-dev \
libcaca-dev libfaac-dev libmp4v2-dev libaa1-dev libavcodec-dev \
libavifile-0.7-dev libsdl1.2-dev libesd0-dev libfaad2-dev libice-dev \
libmatroska-dev libmad0-dev libmp4v2-dev libmikmod2-dev libpostproc-dev \
libspeex-dev libxvidcore4-dev libxvidcore4 avifile-xvid-plugin \
avifile-divx-plugin ladspa-sdk libsvga1-dev libsvga1 libungif4-dev \
libungif4g libenca-dev libdfb++-0.9-22 libdfb++-dev libdirectfb-0.9-22 \
libdirectfb-dev libavformat-dev libfame-0.9 libfame-dev zlib1g-dev \
liblivemedia-dev libfribidi-dev libdvdnav4 libdvdplay0 libasound2-dev \
libdv4-dev libpopt-dev zlib1g-dev xlibs-dev libflac++-dev libflac-dev \
liboggflac++-dev liboggflac-dev toolame ttf-bitstream-vera \
libdbus-glib-1-dev libx264-dev libggi2-dev libxvmc-dev libxxf86vm-dev \
libxxf86dga-dev libfontconfig-dev libartsc0-dev libglu-dev \
libglu1-mesa-dev libdts-dev libdvdread-dev libdv-dev libpng3-dev \
libpng12-dev libsmbclient-dev gawk sharutils libaudiofile-dev liblzo-dev \
libc6-dev libggimisc2 libggimisc2-dev libggiwmh0 libggiwmh0-dev \
libatk1.0-dev libcairo2-dev libgtk2.0-dev libpango1.0-dev \
libxcursor-dev libxfixes-dev x11proto-fixes-dev liba52-0.7.4-dev
$ cd $HOME/Desktop/mplayer/
$ ./configure \
--prefix=/usr/local \
--enable-largefiles \
--enable-gui \
--codecsdir=/usr/local/lib/codecs
$ make && sudo checkinstall -D
$ mkdir $HOME/.mplayer/
$ sudo cp /usr/share/fonts/truetype/ttf-bitstream-vera/Vera.ttf ~/.mplayer/subfont.ttf
$ cd Desktop
$ wget http://www.mplayerhq.hu/MPlayer/skins/Blue-1.7.tar.bz2
$ tar xjvf Blue-1.7.tar.bz2
$ mkdir $HOME/.mplayer/skins/default/
$ cp $HOME/Desktop/Blue/*.* $HOME/.mplayer/skins/default/
original credits for this here
How To Mount Your iPhone Filesystem On Ubuntu
Do you want to browse your iPhones’ filesystem on your Ubuntu machine? Follow these instructions and you’ll have it working in no time flat. You’re in! Now upload ringtones, compile hello world, slice dice and serve http via apache - whatever floats your boat.
This article assumes your iPhone is “out of jail” and has Installer.app installed. If you have not already gotten this part taken care of, click here for steps you need to follow first.
1. Install SSH on your phone by the following proceedure:
2. Tap the Installer on your home screen.
3. Install the following utilities:
* Community Sources
* BSD Subsystem
* OpenSSH
4. Once your iPhone has these installed, find your IP address by going into Settings, Wi-Fi and then click the blue arrow next to the network your iPhone and your Ubuntu machine are on.
5. Turn off Auto-Lock on your iPhone, which will interrupt the OpenSSH server by going into Settings, General and Auto-Lock. Set Auto-Lock to never.
6. Now, on your Ubuntu machine, simply click on Places, Connect to Server and follow these screenshots:
7.
8.
9.
10.
www.fsckin.com
Advanced lsof Usage in Ubuntu or any linux Operating system
lsof
lsof is the Linux/Unix über-tool. I use it most for getting network connection related information from a system, but that's just the beginning for this amazing and little-known application. The tool is aptly called lsof because it "lists open files". And remember, in Unix just about everything (including a network socket) is a file.
** lsof is also the Linux/Unix command with the most switches. It has so many it has to use both pluses and minuses.
usage: [-?abhlnNoOPRstUvV] [+|-c c] [+|-d s] [+D D] [+|-f[cgG]]
[-F [f]] [-g [s]] [-i [i]] [+|-L [l]] [+|-M] [-o [o]]
[-p s] [+|-r [t]] [-S [t]] [-T [t]] [-u s] [+|-w] [-x [fl]] [--] [names]
As you can see, lsof has a truly staggering number of options. You can use it to get information about devices on your system, what a given user is touching at any given point, or even what files or network connectivity a process is using. lsof replaces my need for both netstat and ps entirely. It has everthing I get from those tools and much, much more.
Show Your Network Connections
Show all connections with -i
lsof -i
COMMAND PID USER FD TYPE DEVICE SIZE NODE NAME
dhcpcd 6061 root 4u IPv4 4510 UDP *:bootpc
sshd 7703 root 3u IPv6 6499 TCP *:ssh (LISTEN)
sshd 7892 root 3u IPv6 6757 TCP 10.10.1.5:ssh->192.168.1.5:49901 (ESTABLISHED)
Show only TCP (works the same for UDP)
lsof -iTCP
COMMAND PID USER FD TYPE DEVICE SIZE NODE NAME
sshd 7703 root 3u IPv6 6499 TCP *:ssh (LISTEN)
sshd 7892 root 3u IPv6 6757 TCP 10.10.1.5:ssh->192.168.1.5:49901 (ESTABLISHED)
-i :port shows all networking related to a given port
lsof -i :22
COMMAND PID USER FD TYPE DEVICE SIZE NODE NAME
sshd 7703 root 3u IPv6 6499 TCP *:ssh (LISTEN)
sshd 7892 root 3u IPv6 6757 TCP 10.10.1.5:ssh->192.168.1.5:49901 (ESTABLISHED)
To show connections to a specific host, use @host
lsof -i@192.168.1.5
sshd 7892 root 3u IPv6 6757 TCP 10.10.1.5:ssh->192.168.1.5:49901 (ESTABLISHED)
Show connections based on the host and the port using @host:port
lsof -i@192.168.1.5:22
sshd 7892 root 3u IPv6 6757 TCP 10.10.1.5:ssh->192.168.1.5:49901 (ESTABLISHED)
Grepping for "LISTEN" shows what ports your system is waiting for connections on
lsof -i| grep LISTEN
iTunes 400 daniel 16u IPv4 0x4575228 0t0 TCP *:daap (LISTEN)
Grepping for "ESTABLISHED" shows current active connections
lsof -i| grep ESTABLISHED
firefox-b 169 daniel 49u IPv4 0t0 TCP 1.2.3.3:1863->1.2.3.4:http (ESTABLISHED)
Working with Users, Processes, and Files
You can also get information on various users, processes, and files on your system using lsof:
Show what a given user has open using -u
lsof -u daniel
-- snipped --
Dock 155 daniel txt REG 14,2 2798436 823208 /usr/lib/libicucore.A.dylib
Dock 155 daniel txt REG 14,2 1580212 823126 /usr/lib/libobjc.A.dylib
Dock 155 daniel txt REG 14,2 2934184 823498 /usr/lib/libstdc++.6.0.4.dylib
Dock 155 daniel txt REG 14,2 132008 823505 /usr/lib/libgcc_s.1.dylib
Dock 155 daniel txt REG 14,2 212160 823214 /usr/lib/libauto.dylib
-- snipped --
See what files and network connections a command is using with -c
lsof -c syslog-ng
COMMAND PID USER FD TYPE DEVICE SIZE NODE NAME
syslog-ng 7547 root cwd DIR 3,3 4096 2 /
syslog-ng 7547 root rtd DIR 3,3 4096 2 /
syslog-ng 7547 root txt REG 3,3 113524 1064970 /usr/sbin/syslog-ng
syslog-ng 7547 root mem REG 0,0 0 [heap]
syslog-ng 7547 root mem REG 3,3 105435 850412 /lib/libpthread-2.4.so
syslog-ng 7547 root mem REG 3,3 1197180 850396 /lib/libc-2.4.so
syslog-ng 7547 root mem REG 3,3 59868 850413 /lib/libresolv-2.4.so
syslog-ng 7547 root mem REG 3,3 72784 850404 /lib/libnsl-2.4.so
syslog-ng 7547 root mem REG 3,3 32040 850414 /lib/librt-2.4.so
syslog-ng 7547 root mem REG 3,3 126163 850385 /lib/ld-2.4.so
-- snipped --
Pointing to a file shows what's interacting with that file
lsof /var/log/messages
COMMAND PID USER FD TYPE DEVICE SIZE NODE NAME
syslog-ng 7547 root 4w REG 3,3 217309 834024 /var/log/messages
The -p switch lets you see what a given process ID has open, which is good for learning more about unknown processes
lsof -p 10075
-- snipped --
sshd 10068 root mem REG 3,3 34808 850407 /lib/libnss_files-2.4.so
sshd 10068 root mem REG 3,3 34924 850409 /lib/libnss_nis-2.4.so
sshd 10068 root mem REG 3,3 26596 850405 /lib/libnss_compat-2.4.so
sshd 10068 root mem REG 3,3 200152 509940 /usr/lib/libssl.so.0.9.7
sshd 10068 root mem REG 3,3 46216 510014 /usr/lib/liblber-2.3
sshd 10068 root mem REG 3,3 59868 850413 /lib/libresolv-2.4.so
sshd 10068 root mem REG 3,3 1197180 850396 /lib/libc-2.4.so
sshd 10068 root mem REG 3,3 22168 850398 /lib/libcrypt-2.4.so
sshd 10068 root mem REG 3,3 72784 850404 /lib/libnsl-2.4.so
sshd 10068 root mem REG 3,3 70632 850417 /lib/libz.so.1.2.3
sshd 10068 root mem REG 3,3 9992 850416 /lib/libutil-2.4.so
-- snipped --
The -t option returns just a PID
lsof -t -c Mail
350
ps aux | grep Mail
daniel 350 0.0 1.5 405980 31452 ?? S Mon07PM 2:50.28 /Applications/Mail.app
Advanced Usage
Using-a allows you to combine search terms, so the query below says, "show me everything running as daniel connected to 1.1.1.1"
lsof -a -u daniel -i @1.1.1.1
bkdr 1893 daniel 3u IPv6 3456 TCP 10.10.1.10:1234->1.1.1.1:31337 (ESTABLISHED)
Using the -t and -c options together you can HUP processes
kill -HUP `lsof -t -c sshd`
You can also use the -t with -u to kill everything a user has open
kill -9 `lsof -t -u daniel`
lsof +L1 shows you all open files that have a link count less than 1, often indicative of a cracker trying to hide something
lsof +L1
(hopefully nothing)
Conclusion
This primer just scratches the surface of lsof's functionality. For a full reference, run man lsof or check out the online version. I hope this has been useful to you, and as always, comments and corrections are welcomed.
References
The lsof man page:
http://www.netadmintools.com/html/lsof.man.html
The original information for this is from: http://dmiessler.com/study/lsof/
Easy linux hosting on Ubuntu Feisty Fawn with Easy Hosting Control Panel
Hey I dont do my own hosting but I found out a great hosting solution for ubuntu, check it out and let me know what you think..
Easy Hosting Control Panel is designed for hosting of multiple domains on single machine.
It uses LAMP(LinuxApacheMysqlPhp).
Its aim:easily installable,easy usage, non-complex,functional.
Why use a control panel? Because hosting a domain in an ubuntu/linux system requires many settings to be done. hosting control panel makes these tasks easy, with webbased interface.
hosting means putting web pages on the internet for general use, as you do now..
ehcp is the first control panel in this field with its unique features such as: complete php based, object oriented, opensource and free. even install is using php, so it is extremely easy to learn and extensible..
There are many free hosting control panels, but none of them have these features. some have non-opensource code, some other then php, some is not object oriented..
ehcp is in beta stage. there are many things to do. but the main skeleton is built in a straight forward way.
version 0.18.1 released !
feature overview:
* php and apt-get based simple install,
* automatically installs and works: dns, apache, mysql, ftp, email, domains,
* most easy install: copy & paste in console and watch
* ready to use after install - at ubuntu
* adodb and phpmyadmin included
* object oriented programming using php,
* easily extendable/modifiable...
future plans:
* reseller implementation (soon),
* subdomain implementation(soon),
* server/services status,
* different language support.. (currently english/turkish mixed)
* plugin system using php
* auto detection of apt-get and install if not present...
Installation:
simply copy and paste followin in your root console,
wget http://www.ehcp.net/ehcp_0.18.1.tgz
tar -zxvf ehcp_0.18.1.tgz
cd ehcp
./install.sh
You may find additional information at following project sites:
home page: www.ehcp.net
http://freshmeat.net/projects/ehcp/
http://www.sourceforge.net/projects/ehcp
http://code.google.com/p/ehcp/
http://www.ubuntuforums.org/forumdisplay.php?f=180
http://www.freewebhostingtalk.com/showthread.php?t=4191
http://www.webhostingtalk.com/showth...hreadid=519724
http://forum.iyibirisi.com/viewforum.php?f=3
http://forum.iyibirisi.com/viewforum.php?f=15
ehcp hosting control panel primarily supports ubuntu, tested on ubuntu 7.04lts
but virtually work on any other linux distributions with apt-get installed as well.
currently it supports linux'es only with apt-get.
in future, i will also add a feature so that it will detect and install apt-get automatically if not present. this is not the case now.
but. the control panel will always be focused and tested on ubuntu.
Ubuntu will be the primary platform for it.
in fact this is natural because Ubuntu is so easy to maintain...
you can find demo at: http://www.ehcp.net/demo
since it is demo, daemon is not running, if it runs, demo becomes real... ![]()
demo username: admin
pass: 1234
here is the developers information for your info/questions:
msn/email: bvidinli@iyibirisi.com
gmail/skype/yahoo: bvidinli
you may also find some info here:
http://forum.iyibirisi.com/viewforum.php?f=3
http://forum.iyibirisi.com/viewforum.php?f=15
Howto: Extend the Life of Your Thinkpad's Battery (tp_smapi) on Ubuntu Feisty and Gutsy
You may or may not be aware that lithium ion batteries (like those present in the newer Thinkpad models) survive best when kept charged between 30%-85%. They should not be kept fully charged, and should be left off for long periods of time charged to ~%40. See here for more tips on Thinkpad battery treatment.
One way to extend the life of your Thinkpad's battery is to control the way it charges -- that is, to make sure that you keep it in the 30%-85% charged range whenever possible. This is possible easily and quickly through the tp_smapi kernel module.
(1) Download the tp_smapi code here. For the examples presented here, let's assume that you download the tarball to your home directory (~/):wget http://easynews.dl.sourceforge.net/sourceforge/tpctl/tp_smapi-0.32.tgz ~/tp_smapi-0.32.tgz
sudo aptitude install build-essential linux-source-2.6.22
sudo -s
cd /usr/src
tar -xjf linux-source-2.6.22.tar.bz2
(2c) Now go into /lib/modules/`uname -r`. Both the "build" and "source" symbollic links should point to your source folder. You can check this by observing the output of ln -l, or just create it this way with the following:sudo -s
rm -i /lib/modules/`uname -r`/source /lib/modules/`uname -r`/build
ln -s /usr/src/linux-source-2.6.22 /lib/modules/`uname -r`/source
ln -s /usr/src/linux-source-2.6.22 /lib/modules/`uname -r`/build
tar -xzf ~/tp_smapi-0.32.tgz
cd tp_smapi-0.32 && make && sudo make install
cd tp_smapi-0.32 && make && sudo make install HDAPS=1
sudo -s;
echo "tp_smapi" >> /etc/modules
sudo modprobe tp_smapi
/sys/devices/platform/smapi/BAT0/start_charge_thre sh
/sys/devices/platform/smapi/BAT0/stop_charge_thres h
sudo -s;
echo "30" > /sys/devices/platform/smapi/BAT0/start_charge_thresh;
echo "85" > /sys/devices/platform/smapi/BAT0/stop_charge_thresh;
sudo -s;
echo "81" > /sys/devices/platform/smapi/BAT0/start_charge_thresh;
echo "85" > /sys/devices/platform/smapi/BAT0/stop_charge_thresh;
Hope this helps! Most of this information has come from here. Please let me know if you have any problems.
Installing Xen On An Ubuntu Feisty Fawn Server From The Ubuntu Repositories
This tutorial provides step-by-step instructions on how to install Xen on an Ubuntu Feisty Fawn (Ubuntu 7.04) server system (i386). You can find all the software used here in the Ubuntu repositories, so no external files or compilation are needed.
Xen lets you create guest operating systems (*nix operating systems like Linux and FreeBSD), so called "virtual machines" or domUs, under a host operating system (dom0). Using Xen you can separate your applications into different virtual machines that are totally independent from each other (e.g. a virtual machine for a mail server, a virtual machine for a high-traffic web site, another virtual machine that serves your customers' web sites, a virtual machine for DNS, etc.), but still use the same hardware. This saves money, and what is even more important, it's more secure. If the virtual machine of your DNS server gets hacked, it has no effect on your other virtual machines. Plus, you can move virtual machines from one Xen server to the next one.
I will use Ubuntu Feisty Fawn (i386) for the host OS (dom0) and Ubuntu Dapper Drake and Ubuntu Edgy Eft for the guest operating systems (domU).
This howto is meant as a practical guide; it does not cover the theoretical backgrounds. They are treated in a lot of other documents in the web.
This document comes without warranty of any kind! I want to say that this is not the only way of setting up such a system. There are many ways of achieving this goal but this is the way I take. I do not issue any guarantee that this will work for you!
1 Install The Ubuntu Feisty Fawn Host System (dom0)
You can install the host system (dom0) as shown in the chapters one to seven of this tutorial: http://www.howtoforge.com/perfect_setup_ubuntu704 (of course, you don't have to do this if you already have an Ubuntu 7.04 host system that you want to use).
Make sure that the root account is enabled, because we must run all the steps from this tutorial as root user. Also, if you want to use vi as your text editor (as suggested by this tutorial), you should run
apt-get install vim-full
The vim-full package makes sure that the vi text editor behaves as expected (without vim-full, you might experience some strange behaviour in the vi text editor).
dom0's FQDN in this example will be server1.example.com. server1.example.com's IP address will be 192.168.0.100 in this tutorial, and the gateway I use is 192.168.0.1, so the virtual machines will have to use that one, too.
2 Install Xen
To install Xen and all needed dependencies, all we have to do is run the following command:
apt-get install ubuntu-xen-server
This will also install the xen-tools package which we use later on to create virtual machines.
Now we edit /etc/xen/xend-config.sxp. Comment out the (network-script network-dummy) line and add (network-script network-bridge) right above the (vif-script vif-bridge) line, like this:
vi /etc/xen/xend-config.sxp
[...] |
We also need to add the loop module to the kernel every time we boot our system, so edit /etc/modules and add the loop module at the end of the file:
vi /etc/modules
[...] |
Now take a look at the /boot directory to see which kernels and ramdisks are installed:
ls -l /boot/
root@server1:~# ls -l /boot/
total 18780
-rw-r--r-- 1 root root 414210 2007-04-15 10:19 abi-2.6.20-15-server
-rw-r--r-- 1 root root 72726 2007-04-05 08:08 config-2.6.19-4-server
-rw-r--r-- 1 root root 83298 2007-04-15 08:33 config-2.6.20-15-server
drwxr-xr-x 2 root root 4096 2007-06-25 22:00 grub
-rw-r--r-- 1 root root 6325928 2007-06-25 21:56 initrd.img-2.6.19-4-server
-rw-r--r-- 1 root root 6802658 2007-06-25 23:10 initrd.img-2.6.20-15-server
-rw-r--r-- 1 root root 94600 2006-10-20 13:44 memtest86+.bin
-rw-r--r-- 1 root root 783333 2007-04-05 08:08 System.map-2.6.19-4-server
-rw-r--r-- 1 root root 812139 2007-04-15 10:20 System.map-2.6.20-15-server
-rw-r--r-- 1 root root 1726726 2007-04-05 08:08 vmlinuz-2.6.19-4-server
-rw-r--r-- 1 root root 1763308 2007-04-15 10:19 vmlinuz-2.6.20-15-server
-rw-r--r-- 1 root root 259025 2007-03-24 17:03 xen-3.0-i386-pae.gz
root@server1:~#
The /boot/vmlinuz-2.6.19-4-server kernel is the Xen kernel that got installed together with the ubuntu-xen-server package, and /boot/initrd.img-2.6.19-4-server is its ramdisk. We will need these soon.
I want to store my virtual machines in the /home/xen directory, therefore I create it now:
mkdir /home/xen
We will use xen-tools to create virtual machines. xen-tools make it very easy to create virtual machines - please read this tutorial to learn more: http://www.howtoforge.com/xen_tools_xen_shell_argo. As mentioned before, the xen-tools package got installed together with the ubuntu-xen-server package.
Now we edit /etc/xen-tools/xen-tools.conf. This file contains the default values that are used by the xen-create-image script unless you specify other values on the command line. I changed the following values and left the rest untouched:
vi /etc/xen-tools/xen-tools.conf
[...] |
The dist line holds the default distribution that you want to install in a virtual machine. Although a comment in the /etc/xen-tools/xen-tools.conf mentions that at this time the only supported Ubuntu flavour is Dapper Drake (dapper), Edgy Eft (edgy) works as well (Feisty Fawn aka feisty does not at this time).
The kernel line must contain our Xen kernel, and the initrd line its ramdisk.
The passwd = 1 line makes that you can specify a root password when you create a new guest domain. In the mirror line specify an Ubuntu mirror close to you.
Make sure you specify a gateway and netmask. If you don't, and you don't specify a gateway and netmask on the command line when using xen-create-image, your guest domains won't have networking even if you specified an IP address!
Now reboot the system:
shutdown -r now
If your system reboots without problems, then everything is fine!
Run
uname -r
and your new Xen kernel should show up:
root@server1:~# uname -r
2.6.19-4-server
root@server1:~#
3 Creating Virtual Machines (domU)
Now let's create our first guest domain, xen1.example.com, running Dapper Drake (dapper) with the IP address 192.168.0.101:
xen-create-image --hostname=xen1.example.com --size=2Gb --swap=256Mb --ide \
--ip=192.168.0.101 --netmask=255.255.255.0 --gateway=192.168.0.1 --force \
--dir=/home/xen --memory=64Mb --arch=i386 --kernel=/boot/vmlinuz-2.6.19-4-server \
--initrd=/boot/initrd.img-2.6.19-4-server --debootstrap --dist=dapper \
--mirror=http://de.archive.ubuntu.com/ubuntu/ --passwd
A lot of switches are unnecessary here because we specified the same details in /etc/xen-tools/xen-tools.conf but it shows that you can specify the desired settings either on the command line or in /etc/xen-tools/xen-tools.conf. Please make sure that you specify --ide, otherwise your virtual machine might not boot!
(To learn more about the available options, take a look at the xen-create-image man page:
man xen-create-image
The xen-create-image command will now create the xen1.example.com virtual machine for us. This can take a few minutes. The output should be similar to this one:
root@server1:~# xen-create-image --hostname=xen1.example.com --size=2Gb --swap=256Mb --ide \
> --ip=192.168.0.101 --netmask=255.255.255.0 --gateway=192.168.0.1 --force \
> --dir=/home/xen --memory=64Mb --arch=i386 --kernel=/boot/vmlinuz-2.6.19-4-server \
> --initrd=/boot/initrd.img-2.6.19-4-server --debootstrap --dist=dapper \
> --mirror=http://de.archive.ubuntu.com/ubuntu/ --passwd
General Infomation
--------------------
Hostname : xen1.example.com
Distribution : dapper
Fileystem Type : ext3
Size Information
----------------
Image size : 2Gb
Swap size : 256Mb
Image type : sparse
Memory size : 64Mb
Kernel path : /boot/vmlinuz-2.6.19-4-server
Initrd path : /boot/initrd.img-2.6.19-4-server
Networking Information
----------------------
IP Address 1 : 192.168.0.101
Netmask : 255.255.255.0
Gateway : 192.168.0.1
Creating swap image: /home/xen/domains/xen1.example.com/swap.img
Done
Creating disk image: /home/xen/domains/xen1.example.com/disk.img
Done
Creating ext3 filesystem on /home/xen/domains/xen1.example.com/disk.img
Done
Installing your system with debootstrap mirror http://de.archive.ubuntu.com/ubuntu/
Done
Running hooks
Done
No role script specified. Skipping
Creating Xen configuration file
Done
Setting up root password
Enter new UNIX password:
Retype new UNIX password:
passwd: password updated successfully
All done
Logfile produced at:
/var/log/xen-tools/xen1.example.com.log
root@server1:~#
There should now be a xen1.example.com configuration file - /etc/xen/xen1.example.com.cfg. Take a look at it to become familiar with virtual machines configuration files:
cat /etc/xen/xen1.example.com.cfg
# |
To start the virtual machine, run
xm create /etc/xen/xen1.example.com.cfg
Run
xm console xen1.example.com
to log in on that virtual machine (type CTRL+] if you are at the console, or CTRL+5 if you're using PuTTY to go back to dom0), or use an SSH client to connect to it (192.168.0.101).
To get a list of running virtual machines, type
xm list
The output should look like this:
root@server1:~# xm list
Name ID Mem(MiB) VCPUs State Time(s)
Domain-0 0 327 1 r----- 687.7
xen1.example.com 1 64 1 -b---- 22.4
root@server1:~#
To shut down xen1.example.com, do this:
xm shutdown xen1.example.com
If you want vm01 to start automatically at the next boot of the system, then do this:
ln -s /etc/xen/xen1.example.com.cfg /etc/xen/auto
Here are the most important Xen commands:
xm create -c /path/to/config - Start a virtual machine.
xm shutdown
xm destroy
xm list - List all running systems.
xm console
xm help - List of all commands.
Let's create a second vm, xen2.example.com with the IP address 192.168.0.102 and Edgy Eft (edgy) as the operating system:
xen-create-image --hostname=xen2.example.com --size=2Gb --swap=256Mb --ide \
--ip=192.168.0.102 --netmask=255.255.255.0 --gateway=192.168.0.1 --force \
--dir=/home/xen --memory=64Mb --arch=i386 --kernel=/boot/vmlinuz-2.6.19-4-server \
--initrd=/boot/initrd.img-2.6.19-4-server --debootstrap --dist=edgy \
--mirror=http://de.archive.ubuntu.com/ubuntu/ --passwd
Afterwards, you can start xen2.example.com like this:
xm create /etc/xen/xen2.example.com.cfg
and shut it down like this:
xm shutdown xen2.example.com
A list of all virtual machines that were created with the xen-create-image command is available under
xen-list-images
root@server1:~# xen-list-images
Name: xen1.example.com
Memory: 64
IP: 192.168.0.101
Name: xen2.example.com
Memory: 64
IP: 192.168.0.102
root@server1:~#
To learn more about what you can do with xen-tools, take a look at this tutorial: http://www.howtoforge.com/xen_tools_xen_shell_argo
4 Links
- Xen: http://www.xensource.com/xen/
- xen-tools: http://xen-tools.org/software/xen-tools
- Ubuntu: http://www.ubuntu.com/






